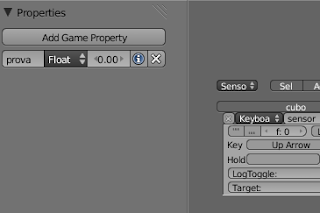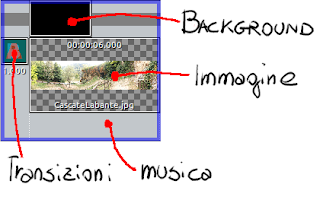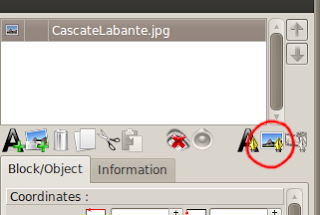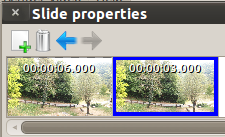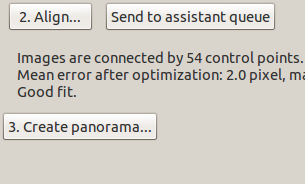MComix e' un fork di Comix, applicazione presente nei repo ufficiali di Ubuntu, che non viene piu' sviluppata dal 2009.
MComix prosegue lo sviluppo di Comix, correggendo alcuni bug e apportando nuove caratteristiche, in particolare con la nuova versione
0.95:
- E' stato aggiunto il supporto alla ricorsione degli archivi (archivi dentro altri archivi).
- sono state rimosse dalle preferenze le opzioni "double mode by default" e "manga mode by default". Verra' utilizzata la modalita' di visualizzazione utilizzata alla chiusura dell'applicazione.
- E' stata aggiunta l'opzione "Dynamic color background", che utilizza come sfondo, un colore simile ai bordi di una pagina.
In questa versione l'OSD viene utilizzato anche per visualizzare i messaggi di errore, che prima era notificati esclusivamente nella barra di stato, e che ora e' possibile richiamare sia tramite il tasto TAB che premendo la rotellina del mouse.
Se si vuole provare la nuova versione si possono scaricare i sorgenti (e' presente anche la versione eseguibile per Window):
http://sourceforge.net/projects/mcomix/files/MComix-0.95/
ed una volta scompattato l'archivio, l'eseguibile
mcomixstarter.py si trova nella directory principale (a differenza delle versioni precedenti, dove l'eseguibile si trovava in mcomix/).
Se invece lo si vuole installare:
python setup.py --prefixx /usr install
Di seguito il changelog completo:
- mcomix/mcomixstarter.py has been moved out of the mcomix package into
the root directory of the mcomix distribution.
Note for packagers: Please do not directly symlink a file in /usr/bin to
mcomix/run.py! Use the wrapper generated by 'setup.py install' instead,
or a script similar to mcomixstarter.py.
- Fixed library freezing up when displaying large amounts of books.
In addition, changes to cover size and sort order weren't kept
across program restarts.
- Fixed "Copy to clipboard" doing nothing on Win32.
- Fixed freezing on password-protected 7zip archives. Please not that such
files currently aren't supported and will always appear empty in MComix.
- The All-in-one package on Win32 should now use the native Windows theme.
- Fix MComix crashing on startup when opening a file in a directory
that contains names Python cannot directly convert to Unicode strings.
(by Joseph Seaton)
- Selecting "Japanese" from the language dropdown box in the preferences
dialog reverted the language to English.
- Added support for reading archives in archives.
(by David Pineau)
- Reduced minumum slideshow scrolling delay. With small values here and in
scrolling distance (e.g. 0.05s, 1px), MComix can simulate "smooth"
scrolling.
- The "Dynamic background color" option now uses a color that should be
closer to a page's actual edge color.
- Removed preference options for 'Use double page mode by default' and
'Use manga mode by default'. The last used settings will be remembered
instead.
- The OSD is now used more frequently for displaying error messages that
would only appear in the status bar or in the console before.
In addition, the OSD can now be triggered with mouse button 4, as well
as with the TAB key.
- Updated French translation. (by Frédéric Chateaux)