Le moderne fotocamere, offrono una miriade di funzioni che vanno dal riconoscimento dei volti, alla scelta del tipo di impostazioni in base alla scena, all'editing delle immagini tramite effetti.....e tra queste funzioni troviamo la modalita' Panorama. Questa modalita' si basa sulla possibilita' di creare una successione di scatti con un riferimento allo scatto precedente. In questo modo si posso costruire delle immagini rappresentanti una porzione di scena che altrimenti non sarebbe possibile catturare con un singolo scatto.
Si deve porre particolare attenzione nello scatto delle foto, cercando di far coincidere almeno il 20% di due immagini consecutive, cercando di tenere l'orizzonte sempre allineato e cercando di evitare scene in cui ci siano degli oggetti in primo piano. Se seguiamo queste poche regole, siamo gia' in grado di realizzare un panorama con risultati piu' che soddisfacenti.
Per farlo dobbiamo utilizzare Hugin, che e' presente nei repo di Ubuntu, oppure se si vuole utilizzare l'ultima versione disponibile compilare i sorgenti.
Alla partenza del programma, si presenta in modalita' Assistant, che ci propone tre semplici step, per creare la nostra immagine finale.
Ci verranno notificati alcuni dati tecnici, come la lunghezza focale; queste informazioni vengono prese dai dati EXIF delle immagini, quindi se si riscontrano incongruenze con le ottiche montate sulla propria fotocamera, si devono correggere.
Passiamo ora al secondo step, selezionando "Align". Questo attivera' il processo si stitching, nel quale verranno analizzate le parti comuni delle immagini, e posizionate correttamente nello spazio. Al termine di questo processo, si aprira' la finestra di preview, in cui possiamo verificare la bonta' del risultato.
Due immagini consecutive vengono "incollate" fra di loro, tenendo conto dei "control point"; sono dei punti di riferimento fra le due immagini che rappresentano porzioni simili e servono per identificare la locazione spaziale dei bordi dell'immagine. Hugin di default (ma il valore puo' essere modificato tramite le preference) genera 15 control point. Se non dovessero essere stati trovati abbastanza punti di similitudine, questi possono essere editati, cancellati o creati dall'utente.
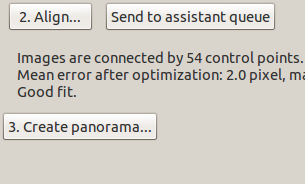 Se il preview dell'immagine e' di nostro gradimento, possiamo passare al terzo step dell'Assistant "Create panorama", che genera un'unica immagine in formato TIF, in cui la giunzione delle immagini (se sono ottimali i riscontri dei control point e del crop image) non sono percepibili; ottenendo in questo caso un'unica imagine con una risoluzione di 7275x1597 pixel.
Se il preview dell'immagine e' di nostro gradimento, possiamo passare al terzo step dell'Assistant "Create panorama", che genera un'unica immagine in formato TIF, in cui la giunzione delle immagini (se sono ottimali i riscontri dei control point e del crop image) non sono percepibili; ottenendo in questo caso un'unica imagine con una risoluzione di 7275x1597 pixel.



Nessun commento:
Posta un commento