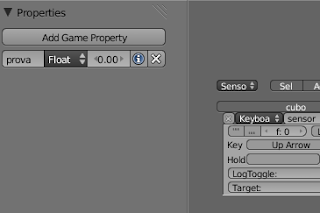Il 13 Ottobre 2011, e' stata rilasciata la versione di Ubuntu 11.10 (Oneiric Ocelot), ed stata una data molto attesa da parte mia. La curiosita' di provare la nuova distribuzione era tanta, cosi' come le mie aspettative.
Leggere i feedback dei molti utenti scontenti nel passaggio alla versione 11.04 (la prima versione ad utilizzare Unity), di certo non era incoraggiante, comunque ho fatto spazio su una partizione dati e mi sono avventurato in un'installazione con tre sistemi operativi: Window7, Ubuntu10.10 e Ubuntu11.10.
Ubuntu dalla versione 9.10, offre il completo riconoscimento dei TabletPC dotati di pannello Wacom di serie. Questo vuol dire che non appena si accende il computer, si puo' utilizzare la stilo in emulazione mouse, senza dover fare alcunche'.
Ad ogni modo vediamo come si comporta il mio tabletPC, con il nuovo sistema;
ruoto lo schermo e in modo tablet, non essendo piu' accessibile la tastiera, mi devo affidare alla tastiera virtuale di default: OnBoard.
OnBoard, mi ha sempre deluso nell'utilizzo, principalmente per il fastidioso comportamento del tasto di chiusura. Se chiudo la finestra della tastiera, OnBoard invece di minimizzarsi nella tray icon, si chiude definitavamente. Purtoppo, continua a comportarsi in questo modo, anche se la situazione e' un po' migliorata. Infatti creando un launcher nella dockbar, OnBoard e' sempre accessibile.
In questa versione (0.95) sono disponibili diversi stili di visualizzazione, e quello di default, Ambiance, e' sicuramente piu' attraente rispetto allo stile classico.
Altra novita' e' l'utility di configurazione delle impostazioni della stilo, presente finalmente di default, che permette di settare varie opzioni relative alla tavoletta grafica. E' possibile modificare il comportamento dei tasti associati alla stilo e controllare la pressione sullo schermo. Peccato che non ci sia una finestra di test in cui verificare i settaggi per renderli poi definitivi.
La rotazione dello schermo presenta sempre il problema di disallineamento delle coordinate del puntatore, quindi ci si deve arrangiare tramite script o utility tipo
wacom rotate.
Per quanto riguarda l'utilizzo, il desktop si presenta in maniera differente dalle versioni di Ubuntu che adottavano Gnome, infatti e' sparito il menu in alto a sinistra e la barra inferiore, lasciando posto a Unity, la tanto discussa dock bar made in Canonical. Tutto e' stato studiato per ottimizzare lo spazio a disposizione.
Ovviamente prima di essere pienamente a proprio agio, ci si deve abituare al nuovo modo di interagire con il sistema. Devo pero' dire che la produttivita' ne risente; in particolare l'utilizzo del global menu e' veramente scomodo.
In definitiva il mio giudizio e' positivo, il lavoro svolto da Canonical e' molto maturato rispetto alla versione 11.04, pero' ne sconsiglio l'upgrade definitivo (io per ora lo utilizzo in dual boot), dato che ho riscontrato diversi problemi di affidabilita', che spero vengano risolti con i prossimi aggiornamenti..
NB. Durante l'utilizzo ho riscontrato diversi crash del Software Center, Unity che non appare dopo la fase di boot, tomboy che non sincronizza le note con Ubuntu One.
Tablet su Ubuntu - Guida all'utilizzo
Ubuntu11.10: Problemi sincronizzazione Tomboy