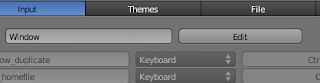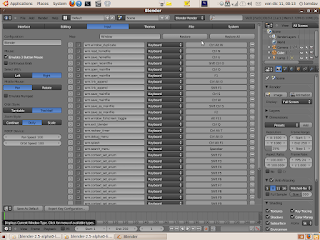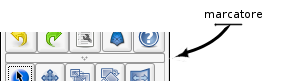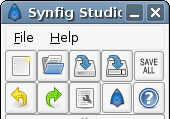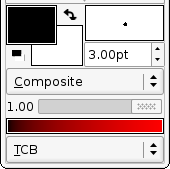Ho trovato su vari forum, utenti che hanno sentito parlare di un programma meraviglioso, con cui poter trasformare le proprie fantasie in stupende animazioni. Peccato che la documentazione (e i tutorial che si trovano in rete) sia in inglese e alquanto frammentata.
Questa quida non si prefigge certo l'obbiettivo di essere completa ed esaustiva come lo potrebbe essere una documentazione ufficiale, pero' ha il chiaro intento di avvicinare piu' utenti (in questo caso italiani), ad un software che all'apparenza sembra tanto ostico.
All'apertura di Synfig, lo schermo si presenta diviso in 4 finestre principali:
Toolbox sulla sinistra, Canvas al centro, Navigator a sinistra e Params in basso.
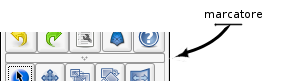
Cominciamo ad esaminare la Toolbox; e' divisa a sua volta in 3 moduli che si possono rendere indipendenti agendo sul marcatore a forma di freccia.
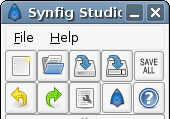
Il primo modulo contiene i menu, e delle icone per la gestione del progetto (creazione, lettura e salvataggio), le funzioni di Undo e Redo, l'accesso alle impostazioni del progetto, ed infine il logo di Synfig (che ci svela il numero di versione) e l'help (che ci rimanda al wiki sul sito ufficiale).

Il secondo modulo, contiene gli strumenti di disegno e manipolazione degli oggetti, nell'ordine:
Normal tool: E' lo strumento di selezione degli oggetti
Smooth tool: Permette di spostare una Duck (sono chiamate cosi' le maniglie, o punti di controllo)
Scale tool
Rotate tool
Mirror tool
Torneremo prossimamente a parlare di questi tool, dato che il loro utilizzo non e' dei piu' intuitivi.
Seguono dei classici strumenti di disegno quali cerchi, rettangoli, poligoni, curve di bezier, testo, riempimento, pick color, zooom, ed un'icona a forma di boccetta di inchiostro chiamata Draw tool. A differenza di tutti i tool che ho elencato e che sono tutti editabili (quindi modificabili tramite le famose Duck), lo strumento Scketch (a forma di matita) e che a prima vista potrebbe sembrare il principale strumento di disegno, altro non e' che un metodo per generare dei riferimenti (in grafica raster, quindi non modificabili) che non verranno renderizzati nel progetto finale.
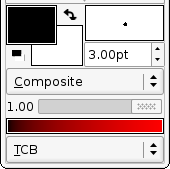
L'ultimo modulo, contiene la selezione dei colori; Attenzione, perche' se siete abituati ad usare dei programmi di grafica raster (Gimp, Photoshop), la rappresentazione dei due quadrati sovrapposti ha un significato diverso.
Infatti il quadrato sopra indica il colore dei contorni (linee esterne, outline), mentre il quadrato sotto indica il colore di riempimento.
Per questo motivo, molti utenti cercano di fare un cerchio rosso, e invece hanno come risultato un cerchio bianco.
Spero che questa serie di articoli su Synfig sia utile a tutti quelli che si vogliano avvicinare a questo meraviglioso software.
 StructureSynth e' un programma cross-flatform che genera strutture ricorsive tridimensionali seguendo una grammatica di progettazione.
StructureSynth e' un programma cross-flatform che genera strutture ricorsive tridimensionali seguendo una grammatica di progettazione.